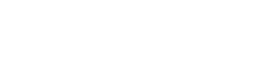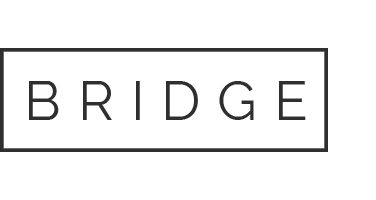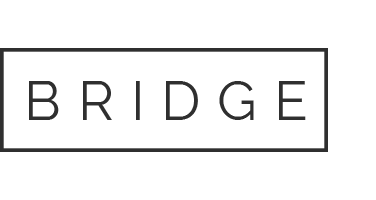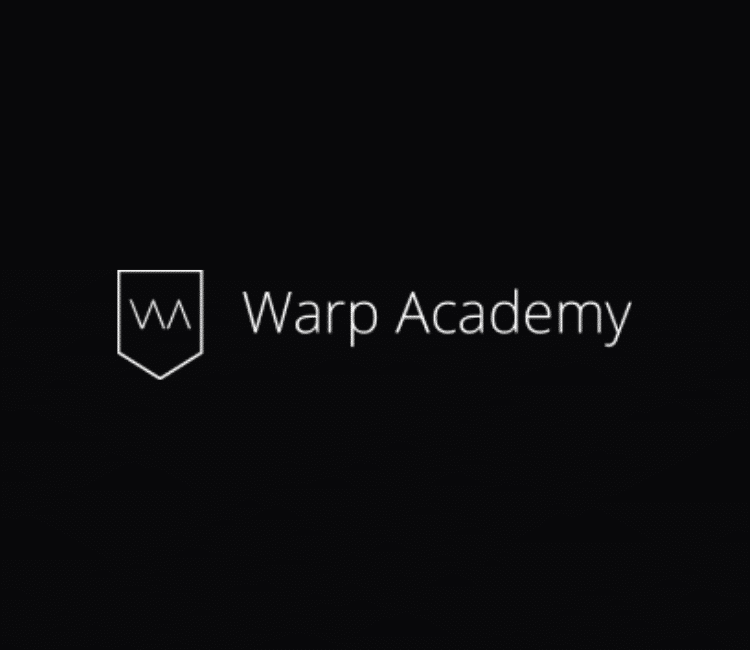Overview of Ableton Live 10.1 Update – Demo of ALL New Features
Download 60 Free Wavetables & the Project File: http://bit.ly/wavetablesDL
Learn About the 40% off EDU Discount: https://warpacademy.com/free-wavetables
Buy Ableton Live 10: http://bit.ly/BuyAbleton
What’s up everybody. I have some super exciting news for ya today. Ableton has just announced the release of the 10.1 update for Live. You can tell Ableton’s been listening to customer feature requests, because this update is LOADED with things I’ve been wanting for a long time.
As a Certified Training Center, our team’s had advance access to it and over the next few minutes I’m going to show you exactly what it can do. This video is a general overview, where I’ll briefly cover every single update.
Our team of Certified Trainers have also released in-depth videos on some of the most exciting updates. To make it easy for you guys, we’ve made a playlist with all the videos on 10.1. There’s a link for that below the video. What you’re about to see is a pre-release beta copy, and there may be some changes in the final version.
Automation Updates in Ableton Live 10.1 – First Look + Full Tutorial
The New Channel EQ in Ableton Live 10.1 – First Look + Mixing Tutorial
Update #1: User wavetables in the Wavetable synth
The first one of the updates is user wavetables. You can now import any audio file as a custom wavetable in Live’s new Wavetable synth. You can import any sample, and the Wavetable takes care of processing and trimming it.
Update #2: Channel EQ
10.1 has added a new audio effect, the Channel EQ. We have a more in-depth video on this in our playlist on this update, but I’ll give you a quick intro to it now.
Channel EQ is kinda like a zen minimalist EQ. Really useful for quick, only the fly, mixing adjustments. Even though it’s quite simple, Ableton really honed in on the core things you’re going to need.
Update #3: Delay
The second audio effect Ableton’s added with this update is a new delay, aptly named, Delay.
It’s kind of like a hybrid between the Simple Delay and the Ping-Pong Delay. In fact, it’s replaced them, as neither the Simple Delay, nor the Ping-Pong Delay appear anywhere in the Browser.
Update #4: New Automation Features
We’ve got a major overhaul to automation with a ton of new features and creative possibilities. If you’re in Automation Mode and you select some time on a Track or Automation Lane, then right click to reveal 10 new shapes that can be inserted. This means you can now get crazy LFO-like detail out of automation in Live 10.1.
Update #5: Zooming & Scrolling
We’ve got a bunch of new keyboard shortcuts for zooming, scrolling and generally getting things laid out exactly how you want. For these to work, you have to make sure you have the Computer MIDI Keyboard set to off.
-
- H-key
- In Arrangement View, the H key will get all your tracks to fit the available vertical screen real estate.
- In the MIDI Note Editor, the H key will vertically size the the region that has notes.
- In the upper right hand corner, you can also see there’s a button for this and this is MIDI mappable.
- W-key
- Pressing the ‘W’ key in Arrangement View will fit the entire song into view.
- Pressing the ‘W’ key in the MIDI or Sample Editor will adjust things inside the clip so you can see all of what’s there horizontally.
- There’s also a MIDI mappable W button next to the H button.
- Z/X-key
- The Z and X keys zoom into and out of a selection allowing you to quickly get detailed, then resume you work in the exact same zoomed state you were just in.
- This also works in the MIDI Editor.
- +/- Keys
- You can use Option or Alt with the + and – keys to zoom track height in Arrangement View. This works on single or multiple tracks.
- Pressing Option or Alt and the ‘+’ or ‘-‘ keys in the Detail view will change the height of Automation lanes
- F-Key
- When you’re in Automation Mode, you can reveal Clip fades by pressing the F key
- S-Key
- The S key will solo tracks in Session and Arrangement View.
- U-Key
- Pressing the ‘U’ key in the Arrangement View unfolds selected tracks. And the existing Option / Alt and click function does the same thing.
- Here’s one to note. Pressing the Option/Alt + ‘U’ key in the Arrangement View unfolds all Tracks of the same type, leaving the others untouched.
- H-key
Update #6: Track Freezing with Sidechains
You never used to be able to Freeze any tracks with a sidechain routing applied, but now you can!
Update #7: VST3 Support
You can enable VST3 support now in Live’s Preferences.
Update #8: Export Tracks or Groups with Return and Master Effects Applied
Last but not least, you can export tracks or groups with return and master effects applied. This can be useful if you’re bouncing out stems for remixes or if you’re planning on mixing down in another program.